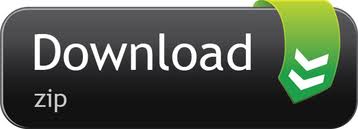Jul 09, 2014 Here image editing is likely to be expected from WordPress itself, and that editing will be expected on a per-instance basis (the edit only affects the current iteration of the image). For images in context the publisher wants tight control of display, position, and behavior. In addition, Photo Editor offers a large variety of effects to images Your photos including gamma correction, auto contrast, auto-tone color, blur, sharpen, oil painting, sketch, high-contrast black and white, russet, and more. Edited images can be saved to your photo library, set as wallpaper or stored on the SD card.
If you've been paying unnaturally close attention to the goings on of the WordPress universe you may have noticed my name popping up in a post on Make WordPress UI about a new project to create a better image editing experience for WordPress. As the post explains Siobhan McKeown has put together a team that will be working on a new feature plugin to reimagine, redesign, and redevelop the image adding and editing process in WordPress, and that team includes yours truly.
So, to start off my contribution to this project I'm writing this post to provide my initial thoughts on what image editor in WordPress could look like as well as reflections on images in our culture, the different scenarios in which images are added in WordPress, and what the process of adding these different types of images should look like.
I would very much like to hear your thoughts on this and solicit your participation in this project as we move forward. WordPress is for the people who use it and your opinion about how image editing should be is vital for the process to be successful.
Image Editing as a First Rate Citizen
One of the primary goals for this process is to make image editing a first rate citizen of WordPress. Currently the option to edit an image is hidden under a text link in the Add / Edit Media modal. In the future rendition of this modal image editing should be part of the process with a prominent place in the modal.
The Transformed Role of Images
In my interactions with students from lynda.com, Emily Carr, BCIT, and all the other places I've spoken about and taught WordPress I've learned that of the many features in WordPress that don't work the way users expect and/or want the image adding and editing experience ranks pretty high. There are many reasons for this, and many of them have nothing to do with WordPress but rather how our thinking about digital images and their place on the web has changed over the last few years.
Whereas the taking of images used to be something confined to a dedicated device (a camera) and the editing and adding of images involved complex and expensive software, we now live in a world where a large majority of the population carry a high resolution camera in their pocket. And that camera has software built in to not only edit but publish the images taken through an endless variety of channels.
How images are consumed has also changed: Once an image is published the viewing public can typically interact with it by liking it, sharing it, commenting on it, and even republishing it. There are also tools available that treat images embedded in larger contexts (images supporting articles or displayed in galleries and slideshows) as individual items that can be interacted with and shared outside the context they were presented in (Pinterest's browser extensions and note taking apps like Evernote are examples of this phenomenon).
Image editing itself has undergone a transformation with the introduction of RAW image data and editing. The original image file can now be changed an infinite number of times and render an infinite number of versions without the image data itself being altered. The actual changes happen in separate layers – be that associated files or through filters and frames – while the original is left intact. While this is currently the realm of image editing applications like Photoshop and Lightroom, advances in web technologies means we will soon have similar capabilities through new HTML elements and CSS filters.
Image Editor Free
All this is new and evolving and demands a complete rethink of the role of images in the context of published materials:
- What is the intended role or purpose of an image when presented on the web?
- Are images to be considered objects in their own right separate from the context they are presented in?
- And if so, should the viewer be able to interact with the image outside the context it was presented in?
There are also technical considerations that need to be addressed:
- Is the original version of the image important or should the cropped / edited version of the image be considered the actual object?
- Does editing of an image belong in a dedicated application or in the context of the publishing application?
- Should the editing of images be destructive (changing the original file), iterative (generating a new file), or visual (happening in separate layers without touching the file)?
WordPress has for the most part clear and definite answers to these questions, but they are largely based on a time we no longer live in. As technology and behavior changes we need to revisit these questions and redefine the role of images in WordPress and how the people who use WordPress can get the most out of their images.
Images and How We Use Them
The first and most important question that needs to be answered is how people use and want to use images within WordPress. The challenge here is that there are as many answers as there are people using the application. Even so we can hone in on some general scenarios that are common and can be addressed:
Single Images
Images can be the main item or even only item of a publication. In this case the image will often be edited before upload and the publisher will want the display of the image to stay true to the original. Single images can be accompanied by text but this text is secondary.
While adding these images as Featured Images makes sense from a social sharing perspective, the way Featured Images are handled within WordPress removes control from the publisher so she is more likely to add the image in the editor.
Grouped Images
Not to be confused with galleries, grouped images are added within the editor for more control. Like single images the publisher will likely do all editing prior to upload and care about positioning and display.
Currently there is little support for this usage scenario within WordPress.
Image Galleries
Galleries can be displayed as primary elements (the focal point of a publication) or as secondary or supportive elements. The publisher can choose positioning, display mode (columns, layout, etc) and on-clicked behavior.
Link to Attachment Page is the default option for image galleries in WordPress, but the Attachment Page template is an oft ignored feature of WordPress themes. This leads to inconsistent behavior and often forces the publisher to turn to plugins to display images in a visually pleasing and easily understandable way. The Attachment Page has tremendous value for publishers if the image is displayed along side the image description (content of the media post) but this requires theme support.
Images in Context
A common use of images on the web is as contextual elements. Images are placed throughout text as illustrations or further information. These images can contain image captions and link to other publications, larger versions of themselves, or their respective Attachment Pages.
The publisher utilizing images in this role is likely different from the one publishing Single Images. Here image editing is likely to be expected from WordPress itself, and that editing will be expected on a per-instance basis (the edit only affects the current iteration of the image). For images in context the publisher wants tight control of display, position, and behavior.
Featured Images
The evolution from Post Thumbnails to Featured Images and now images shared on social media has produced a new role for images and new complications for publishers: The Featured Image is handled as a stand-alone object that can be called along side other elements of a single publication and displayed independently in templates. This takes control of cropping, display, position, and behavior of the image out of the hands of the publisher and leaves it to WordPress itself and the theme designer / developer.
For publishers who seek tight control over how images are cropped and displayed this is a non-starter, but these publishers are often forced to use the feature anyway to ensure control when content is shared through social media.
Reimagining What Image Editing in WordPress Could Look Like
As this process begins, here are my preliminary ideas on what the image editing experience in WordPress could look like. Keep in mind these are my initial thoughts and they cannot be taken as anything other than ideas. In other words this is not a list of new features you can expect to see in WordPress in the near future but rather a list of features I think we should explore as we move forward.
When an image is added or given focus in the editor it should be displayed as true to final size as possible and retain proportions within the editor. All editing should happen on this image to allow the publisher to preview the result before saving.
There is precedence for this work process established by apps like Instagram, Twitter, Facebook, and Flickr, and these behaviors and user interactions have become expected from users. There is also precedence in WordPress: The ability to rotate, reflect, and crop images already exists and new features could be an extension of this same functionality.
In WordPress core new features should be limited to basic editing (contrast, lightness, black & white, standard color filters) and endpoints should be left open for plugin developers to add additional filters and editing functionalities.
Image Editing Within the Content Editor
In addition to editing and managing images through the Add / Edit Image modal window some limited editing should be available from within the content editor. In particular this could include positioning (none, left, center, right) and link-to. These capabilities would appear on hover within the editor and allow contextual WYSIWYG editing in a way we don't have currently. This type of editing will become more important when work on front-end editing nears completion and publishers move away from the back-end editor.
The Image Adding and Editing Algorithm
While the scenarios above are not complete they provide us with a basic guideline for future development of image adding and editing in WordPress. The scenarios can be grouped into three different objectives:
- Adding images to posts
- Creating image galleries
- Defining Featured Images
The commonality between all of these is the optional ability to edit the images once uploaded. They are also sequential: 2 and 3 rely on 1, and in most cases a Featured Image will be selected as the last step when and if a gallery is created.
Within the Add / Edit Image modal
Looking at images as elements added to a post or page for the first time (as opposed to images selected from the Media Library) we can construct a common algorithm for all three objectives:
- Uploader is opened
- One or more images are selected and uploaded
- Each image is edited (cropped, rotated/mirrored, filtered, sized)
- Metadata (title, alternate text, caption, description) is added for each image
From this point on the procedure changes for each objective:
For single images and images displayed in groups:
- Image positioning (none, left, center, right) is selected
- Size is selected
- Link to is selected
For galleries:
- Images to go in gallery are selected
- Gallery is organized
- Captions are added to each image
- Title of gallery is defined (grid with column number, slideshow, other)
- Type of gallery is selected
- When-clicked action is defined
For Featured Images:
- Image is assigned as Featured Image
- Cropping option akin to cropping of header image is opened to allow the publisher to control crop (this should possibly happen for each Featured Image size).
For existing images in the Media Library the process will be much the same with the main difference that the editing in step 3 can be reapplied and only affects the new location of the image (non-recursive editing).
Share Your Thoughts, Join the Conversation, Help Shape the Future
As I said in the beginning, this is all about you, the people who use WordPress. The true value of Open Source lies in the community and its ability to contribute to and build the solutions they use. Your input matters and we want to hear it. Share your thoughts, ideas, and concerns about the current and future image editor in the comments below or on Siobhan's post over at Make WordPress UI. And if you feel that simply commenting isn't enough, you can join the team!
-->This article covers including an image asset in a Xamarin.iOS app and displaying that image either by using C# code or by assigning it to a control in the iOS Designer.
Adding and organizing images in a Xamarin.iOS app
When adding an image for use in a Xamarin.iOS app, the developer will use an Asset Catalog to support every iOS device and resolution required by an app.
Added in iOS 7, Asset Catalogs Image Sets contain all the versions or representations of an image that are necessary to support various devices and scale factors for an app. Instead of relying on the image assets filename, Image Sets use a Json file to specify which image belongs to which device and/or resolution. This is the preferred way to manage and support images in iOS (from iOS 9 or greater).
Adding images to an asset catalog image set
As stated above, an Asset Catalogs Image Sets contain all the versions or representations of an image that are necessary to support various devices and scale factors for an app. Instead of relying on the image assets filename, Image Sets use a Json file to specify which image belongs to which device and/or resolution.

To create a new image set and add images to it, do the following:
1970's the history of video games to play. Even if most of the market for video games was concentrated on video arcades and home consoles, the home computers industry of the 1970's and ‘80's was rapidly evolving. As new computers were developed, games followed. The 1970s was the first decade in the industry's history. The 1970s saw the development of some of the earliest video games, chiefly in arcade versions, but also several for the personal computer and the earliest video game consoles. In the early 1970s, you had to go to the arcade for the good games. Home video games were far behind. Grab your quarters, hop on your bike and waste a few hours having the time of your life bouncing a square 'ball' that is a few pixels off a rectangle that you control. Now that's real gaming. Early arcade video games developed from 1972 to 1978. During the 1970s, the first generation of home consoles emerged, including the popular game Pong and various 'clones'. The 1970s was also the era of mainframe computer games. The golden age of arcade video games was from 1978 to 1982. 1970s was considered as the birth of video game industry, the phenomenon of gaming was growing and home gaming console Home-Pong which was a one-game-only console was invented by Atari, since then, the gaming industry has become very profitable, and more and more genre of video games were created.
In the Solution Explorer, double-click the
Assets.xcassetsfile to open it for editing:Right-click on the Assets List and select New Image Set:
Select the new image set and the editor will be displayed:
From here, drag in images for each of the different devices and resolutions required.
Double-click the new image set's Name in the Assets List to edit it:
When using an Image Set in the iOS Designer, simply select the set's name from the dropdown list in the Property Editor:
Open the Asset Catalog from the Solution Explorer, and in the top left corner, click the Plus button:
Select Add Image Set and the Image Set editor will be displayed for the new image set. From here, drag in images for each of the different devices and resolutions required.
Renaming an image set
To rename an Image Set, do the following:
In the Solution Explorer, double-click the Asset Catalog file to open it for editing:
Select the Image Set to rename:
In the Properties Explorer, scroll to the bottom and select Name(under the Misc section):
Enter a new Name for the Image Set and save the changes.
When using an Image Set in code, reference it by name by calling the FromBundle method of the UIImage class. For Example:
Important
If the images assigned to an Image Set are not showing up correctly, ensure that the correct filename is being used with the FromBundle method (the Image Set and not the parent Asset Catalog name). For PNG images, the .png extension can be omitted. For other image formats, the extension is required (eg. PurpleMonkey.jpg).
Using vector images in asset catalogs
As of iOS 8, special Vector class has been added to Image Sets that allows the developer to include a PDF formatted vector image in the cassette instead including individual bitmap files at the different resolutions. Using this method, supply a single vector file for the @1x resolution (formatted as a vector PDF file) and the @2x and @3x versions of the file will be generated at compile time and included in the application's bundle.
For example, if the developer includes a MonkeyIcon.pdf file as the vector of an Asset Catalog with a resolution of 150px x 150px, the following bitmap assets would be included in the final app bundle when it was compiled:
MonkeyIcon@1x.png- 150px x 150px resolution.MonkeyIcon@2x.png- 300px x 300px resolution.MonkeyIcon@3x.png- 450px x 450px resolution.
The following should be taken into consideration when using PDF vector images in Asset Catalogs:
- This is not full vector support as the PDF will be rasterized to a bitmap at compile time and the bitmaps shipped in the final application.
- The size of the image cannot be adjusted once it has been set in the Asset Catalog. If the developer attempts to resize the image (either in code or by using Auto Layout and Size Classes) the image will be distorted just like any other bitmap.
- Asset Catalogs are only compatible with iOS 7 and greater, if an app need to support iOS 6 or lower, it cannot use Asset Catalogs.
Working with template images
Based on the design of an iOS app, there might be times when the developer needs to customize an icon or image inside of the User Interface to match a change in color scheme (for example, based on user preferences).
To easily achieve this effect, switch the Render Mode of the Image Asset to Template Image:
From the iOS Designer, assign the Image Asset to a UI control, then set the Tint to colorize the image:
Optionally, the Image Asset and Tint can be set directly in code:
To use a Template Image completely from code, do the following:
Because the RenderMode property of a UIImage is read only, use the ImageWithRenderingMode method to create a new instance of the image with the desired Render Mode setting.
There are three possibly settings for UIImage.RenderMode via the UIImageRenderingMode enum:
AlwaysOriginal- Forces the image to be rendered as the original source image file without any changes.AlwaysTemplate- Forces the image to be rendered as a Template Image by colorizing the pixels with the specifiedTintcolor.Automatic- Either renders the image as a Template or Original based on the environment that it is used in. For example, if the image is used in aUIToolBar,UINavigationBar,UITabBarorUISegmentControlit will be treated as a Template.
Image Editor Free Download
Adding new assets collections
When working with images in Assets Catalogs there might be times when a new collection will be required, instead of adding all of the app's images to the Assets.xcassets collection. For example, when designing On-Demand Resources.
To add a new Assets Catalog to the project:
Right-click on the Project Name in the Solution Explorer and select Add > New File..
Game 28: december 5, 2014the initials game. Select iOS > Asset Catalog, enter a Name for the collection and click the New button:
In the Solution Explorer, right-click on Asset Catalogs folder, and select Add > New Asset Catalog.
Give it a name and click Add:
From here, the collection can be worked with in the same way as the default Assets.xcassets collection automatically included in the project.
Using images with controls
In addition to using images to support an app, iOS also uses images with app control types such as tab bars, toolbars, navigation bars, tables, and buttons. A simple way to make an image appear on a control is to assign a UIImage instance to the control's Image property.
FromBundle
The FromBundle method call is a synchronous (blocking) call that has a number of image loading and management features built-in, such as caching support and automatic handling of image files for various resolutions.
The following example shows how to set the image of a UITabBarItem on a UITabBar:
Assuming that MyImage is the name of an Image Asset added to an Asset Catalog above. When working Asset Catalog images, just specify the name of the Image Set in the FromBundle method for PNG formatted images:
For any other image format, include the extension with the name. For example:
For more information about icons and images, see the Apple documentation on Custom Icon and Image Creation Guidelines.
Displaying an image in a storyboard
Once an image has been added to a Xamarin.iOS Project using an Asset Catalogs, it can be easily displayed on a Storyboard using a UIImageView in the iOS Designer. For example, if the following Image Asset has been added:
Do the following to display it on a Storyboard:
Double-click the
Main.storyboardfile in the Solution Explorer to open it for editing in the iOS Designer.Select an Image View from the Toolbox:
Drag the Image View onto the design surface and position and size it as required:
In the Widget section of the Property Explorer select the desired Image asset to be displayed:
In the View section, use the Mode to control how the image will be resized when the Image View is resized.
With the Image View selected, click it again to add Constraints:
Drag the 'T' shaped handle on each edge of the Image View to the corresponding side of the screen to 'pin' the image to the sides. In this way, the Image View will shrink and grow as the screen is resized.
Save the changes to the Storyboard.
Do the following to display it on a Storyboard:
Double-click the
Main.storyboardfile in the Solution Explorer to open it for editing in the iOS Designer.Select an Image View from the Toolbox:
Drag the Image View onto the design surface and position and size it as required:
In the Widget section of the Property Explorer select the desired Image asset to be displayed:
Silverfast ai studio 8 keygen mac 2016lasopaturkey torrent. Silverfast Ai Studio 8 Crack Mac Keeperinstmank DOWNLOAD c1731006c4 In summary Silverfast ai studio 8 mac serial. The quality produced by the scanner is high enough for archived images, making SilverFast Ai Studio 8 a valid choice for both professional.
In the View section, use the Mode to control how the image will be resized when the Image View is resized.
With the Image View selected, click it again to add Constraints:
Drag the 'T' shaped handle on each edge of the Image View to the corresponding side of the screen to 'pin' the image to the sides. In this way, the Image View will shrink and grow as the screen is resized.
Save the changes to the Storyboard.
Displaying an image in code
Just like displaying an image in a Storyboard, once an image has been added to a Xamarin.iOS Project using an Asset Catalogs, it can be easily displayed using C# code.
Take the following example:
This code creates a new UIImageView and gives it an initial size and position. Then it loads the image from an Image Asset added to the project and adds the UIImageView to the parent UIView to display it.